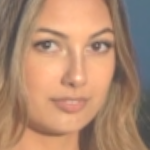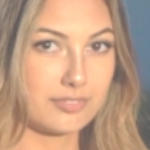顔画像を揃えるのは大変な作業
近年、企業において Microsoft Teams に代表されるような組織内コラボレーションの活性化によりさまざまなWebツールやアプリケーションが利用されるようになりました。
このことにより、その管理者が悩まされることがあります。
それは社員等の顔写真を集めることです。
いえ、社員等の写真はすでに準備済みの企業がほとんどです。
ですが、たいていの場合、社員等の上半身が写っている写真がほとんどです。
上半身の画像から顔部分だけを同じ大きさに揃えることが大変難しいのです。
なぜなら、撮影の時期によっては写真を撮る人や場所が違うため、まったく同じようには撮れないため、人によって少し遠くに写っていたり、近すぎたりするのです。
そうすると少し遠い人の顔の部分を拡大してあげる必要があり、同様に近すぎる人の場合は縮小する必要があります。
また、撮影場所によっては顔が暗く写っていたり、明るすぎたりすることがあります。
さらに、Webツールやアプリケーションによっては、画像ファイルの大きさ(ピクセル範囲の指定)の指定がまちまちになっています。
これらを人手でやるには大変な根気とWebツール等のスキルが必要になります。
ASURAなら一発で解決できます!
全体をとおした操作方法は下のボタンから参照してください
ここでは一番大切な部分を説明します

画像ファイルあるフォルダをドラッグ&ドロップ
社員等の画像ファイルは、通常どこかのフォルダにまとめて保管されていることでしょう。
そのフォルダはたくさんのサブフォルダがあるかもしれません。
それらをひとつづつ集めてくるのも大変な作業です。
でも安心してください。
ASURAでは、トップのフォルダをドラッグ&ドロップすれば、その配下のサブフォルダにあるjpgファイル、pngファイルをすべて参照します。
また、そのフォルダにはその他の様々なファイルもあるかもしれませんが、jpgファイル、pngファイル以外はすべて無視されますので問題ありません。
出力画像サイズを決める
出力したい顔画像ファイルの出力サイズを決めてください。
80ピクセルから500ピクセルまで出力可能です。
顔の近さを決める
顔を画像ファイルいっぱいに出力するか、それとも少し後ろに下がって撮影したように出力するかを決めてください。
具体的に示します。
左の画像から順番に「顔の近さ=0.1、0.2、0.3、0.4、0.5 」となります
顔の明るさを決める
顔を撮影する場所によっては暗い顔になっていしまった人がいるでしょう。
そんな時はここの設定値を変更します。
コントラスト値を 0.0 として具体的に示します。
左上の画像から順番に「顔の明るさ=0.2、0.4、0.6、0.8、1.0、1.2、1.4、1.6、1.8 」となります
顔の明るさを決める
コントラストによっても明るさを調整できます。
明るさ値を 1.0 として具体的に示します。
左上の画像から順番に「顔のコントラスト= -80、-60、-40、-20、0、20、40、60、80 」となります
「実行」ボタンをクリックする

スケートボードの演技を待ちましょう

演技が終わると顔画像ファイルが出力されたフォルダが自動的に表示されます。

MIRAI VISION OFFICE は顔認識と録音機能付き監視カメラソフト「ASURA」を作っています
AIを使ったアプリケーションを日用品として、誰でも気軽に使えるようにしていきたいと考えています