top of page
動きを検知してEメールを送信する。
【Step1】
送信用のメールサーバーを登録します
赤い枠のボタンをクリックします

メール送信用サーバーの情報を入力したら「登録」をクリックします

※メール送信用サーバーの登録内容はサーバーを運用する企業に確認してください
登録内容が間違っていた場合はエラーメッセージが表示されます
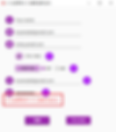
登録が成功すると下記のメッセージが表示されて接続確認のメールが送信されます

※登録したメールアドレスの受信を確認してください

【Step2】
人を検出たときにEメールを受信する人のメールアドレスを登録します
赤枠のボタンをクリックします

赤枠のボタンをクリックします

名前とEメールアドレスを入力して「登録」をクリックします

【Step3】
登録したEメールアドレスと伝言を紐付けます
赤枠をクリックします

丸い「+」ボタンが非活性の場合は1件削除します
赤枠をクリックします

「削除」をクリックします

「+」をクリックします

伝言のタイプに「Email」を選択してEメールの件名とメモの入力欄に本文を入力します

伝言のタイプに「Email&Record」は選択しないでください。録画が必要な時はBasic機能から選択してください
「Email」ボタンをクリックします

先ほど登録したEメールアドレスにチェックを入れて「登録」ボタンをクリックします

「Email」ボタンに数字の1が表示されたことを確認します

【Step4】
赤枠をクリックします

「Basic」タブをクリックして上から2番目のラジオボタンをクリックします

メール送信の設定は終わりました
通常どおりに撮影を開始します

撮影を開始した後、Webカメラに動きがあったり、動きが停止したりするとEメールが送信されます
※動きのオプションは「閾値を調整する」を参照してください

※ メールは動きを検知している間は数分間隔で送信され続けます
bottom of page
